
各種認証アプリをご利用いただくための手順をご説明します。
下記の内容にしたがって登録を進めることで、無料のアプリである各種認証アプリが利用可能になります。
これによりオンラインゲームなどを遊ぶためのスクウェア・エニックス アカウントを高いセキュリティでお使いいただけるようになります
各種認証アプリをご利用いただくためには、下記2つが必要になります。
「スクウェア・エニックス アカウント管理システム」にログインします。
ログイン後、メニューにある【ワンタイムパスワード】を選択して「ワンタイムパスワード」のページを開きます。
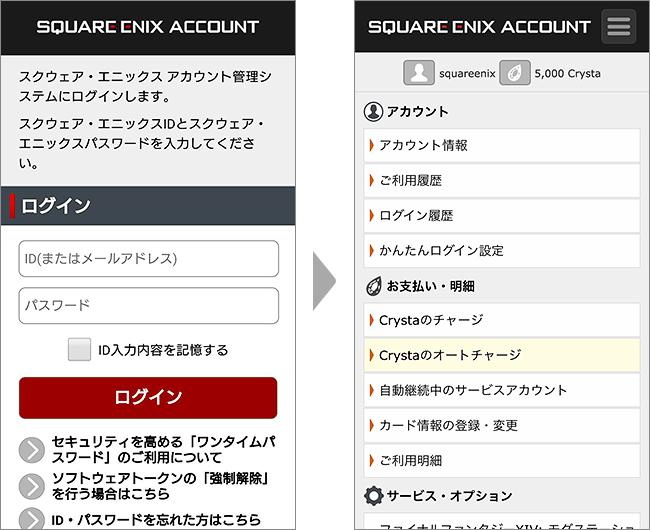
「ワンタイムパスワード」ページ下方の【各種認証アプリ(Google Authenticator、Microsoft Authenticatorなど)】を選択して先へ進み、画面の指示に従って、QRコードが表示されているページを開きます。
途中で、各種認証アプリ(Google Authenticator、Microsoft Authenticatorなど)をダウンロードするよう表示されますので、ご利用になるアプリをダウンロードしておいてください。
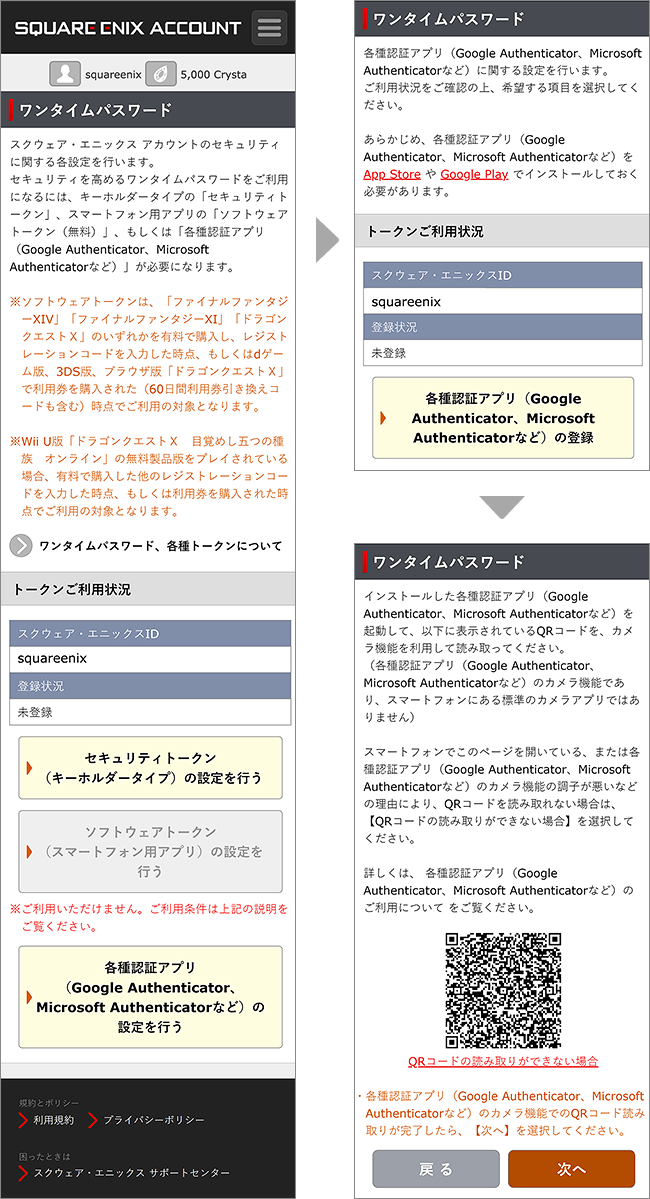
各種認証アプリの登録を行います。QRコードを読み取るやり方と、暗証キーを入力するやり方がありますので、画面の指示に従って登録を行ってください。
代表的なアプリについては具体的な登録方法を記載しています。
| 1. | アプリ起動後、【QR コードをスキャン】を選択します。 |
| 2. | カメラ機能を利用して、スクウェア・エニックス アカウント管理システムに表示されているQRコードを読み取ります。 |
| 3. | 完了したら、スクウェア・エニックス アカウント管理システムの画面で【次へ】を選択します。 |
| 4. | ワンタイムパスワード入力を求められるので、各種認証アプリに表示されている6桁のワンタイムパスワードを入力して【次へ】を選択すれば登録完了です。 |
| 1. | スクウェア・エニックス アカウント管理システムの画面に表示されている【QRコードの読み取りができない場合】を選択します。 |
| 2. | アプリ起動後、【セットアップ キーを入力】を選択します。 |
| 3. | アカウント欄にはスクウェア・エニックスID、キー欄にはスクウェア・エニックス アカウント管理システム画面に表示されている暗証キーを入力して、「時間ベース」を選んで【追加】を選択します。 |
| 4. | 完了したら、スクウェア・エニックス アカウント管理システムの画面で【次へ】を選択します。 |
| 5. | ワンタイムパスワード入力を求められるので、各種認証アプリに表示されている6桁のワンタイムパスワードを入力して【次へ】を選択すれば登録完了です。 |
| 1. | アプリ起動後、【QR コードをスキャンします】を選択します。 |
| 2. | カメラ機能を利用してQRコード読み取りをします。 |
| 3. | 完了したら、スクウェア・エニックス アカウント管理システムの画面で【次へ】を選択します。 |
| 4. | ワンタイムパスワード入力を求められるので、各種認証アプリに表示されている6桁のワンタイムパスワードを入力して【次へ】を選択すれば登録完了です。 |
| 1. | スクウェア・エニックス アカウント管理システムの画面に表示されている【QRコードの読み取りができない場合】を選択します。 |
| 2. | アプリ起動後、画面右上に表示される【スキップ】を選択します。 |
| 3. | 【アカウントを追加】を選択します。 |
| 4. | 【その他(Google、Facebookなど)】を選択します。 |
| 5. | 【またはコードを手動で入力】を選択します。 |
| 6. | アカウント名欄にはスクウェア・エニックスID、秘密鍵欄にはスクウェア・エニックス アカウント管理システム画面に表示されている暗証キーを入力して、【完了】を選択します。 |
| 7. | 完了したら、スクウェア・エニックス アカウント管理システムの画面で【次へ】を選択します。 |
| 8. | ワンタイムパスワード入力を求められるので、各種認証アプリに表示されている6桁のワンタイムパスワードを入力して【次へ】を選択すれば登録完了です。 |
登録完了後、アプリを起動するたびにワンタイムパスワードが表示されますので、ログインを行う際は「スクウェア・エニックスID」「パスワード」「ワンタイムパスワード」の3つを入力してログインするようにしてください。
今後は、高いセキュリティでオンラインゲームなどをお楽しみいただけるようになります!
強制解除パスワードについて
ご利用のスマートフォンを機種変更されたり、何らかの理由で故障してしまった場合は、ゲームへログインすることができなくなります。その場合は「強制解除パスワード」が必要になりますので、ご注意ください。
「強制解除パスワード」の確認方法はこちら。
機種変更時におけるご注意
機種変更を行う際は、スクウェア・エニックス アカウント管理システムにログインを行い、「ワンタイムパスワード」ページ下方の【各種認証アプリ(Google Authenticator、Microsoft Authenticatorなど)】を選択して先へ進み、画面の指示に従って各種認証アプリを解除してから、機種変更を行ってください。